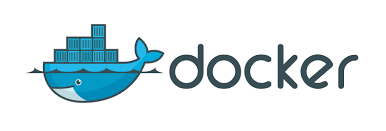
도커를 설치하고 컨테이너를 실행해봤으니 이제는 도커 이미지를 만들고 서버에 배포해볼 차례!
도커 개념에서도 다뤄봤듯이, 도커는 도커 파일을 가지고 도커 이미지를 만들게 되는데요,
다시 한번 말씀드리자면, Docker File이란 Docker Image를 만들기 위한 여러가지 명령어의 집합입니다.
프로페셔널한 엔지니어라면 뚝딱뚝딱 Dockerfile을 만들 수 있지만
저는 초보자이기 때문에 서버에 명령어를 입력하고 버그를 잡아가면서 Dockerfile을 한 땀 한 땀 만듭니다.

만약에 여러분이 우분투 서버에서 nginx를 설치해서 실행한다고 가정했을 시 순서는 다음과 같습니다.
먼저 리눅스 서버에서 한줄한줄 테스트를 해봅니다
## 1. ubuntu 설치 & 2. 패키지 업데이트
# 테스트 ubuntu 서버를 사용하였기 때문에 패키지 업데이트를 먼저 합니다.
kbseo@KB-SEO:~$ sudo apt-get update
[sudo] password for kbseo:
Hit:1 http://mirror.kakao.com/ubuntu bionic InRelease
Get:2 http://mirror.kakao.com/ubuntu bionic-updates InRelease [88.7 kB]
Get:3 http://mirror.kakao.com/ubuntu bionic-backports InRelease [74.6 kB]
Get:4 http://security.ubuntu.com/ubuntu bionic-security InRelease [88.7 kB]
Get:5 http://mirror.kakao.com/ubuntu bionic-updates/main amd64 Packages [872 kB]
Get:6 http://mirror.kakao.com/ubuntu bionic-updates/main Translation-en [303 kB]
Get:7 http://mirror.kakao.com/ubuntu bionic-updates/restricted amd64 Packages [32.9 kB]
Get:8 http://mirror.kakao.com/ubuntu bionic-updates/restricted Translation-en [8468 B]
Get:9 http://mirror.kakao.com/ubuntu bionic-updates/universe amd64 Packages [1055 kB]
Get:10 http://mirror.kakao.com/ubuntu bionic-updates/universe Translation-en [326 kB]
Get:11 http://mirror.kakao.com/ubuntu bionic-updates/multiverse amd64 Packages [10.1 kB]
Get:12 http://mirror.kakao.com/ubuntu bionic-updates/multiverse Translation-en [4636 B]
Get:13 http://mirror.kakao.com/ubuntu bionic-backports/universe amd64 Packages [4028 B]
Get:14 http://security.ubuntu.com/ubuntu bionic-security/main amd64 Packages [651 kB]
Get:15 http://security.ubuntu.com/ubuntu bionic-security/main Translation-en [211 kB]
Get:16 http://security.ubuntu.com/ubuntu bionic-security/restricted amd64 Packages [23.8 kB]
Get:17 http://security.ubuntu.com/ubuntu bionic-security/restricted Translation-en [6528 B]
Get:18 http://security.ubuntu.com/ubuntu bionic-security/universe amd64 Packages [648 kB]
Get:19 http://security.ubuntu.com/ubuntu bionic-security/universe Translation-en [215 kB]
Get:20 http://security.ubuntu.com/ubuntu bionic-security/multiverse amd64 Packages [6756 B]
Get:21 http://security.ubuntu.com/ubuntu bionic-security/multiverse Translation-en [2700 B]
Fetched 4634 kB in 6s (739 kB/s)
Reading package lists... Done
kbseo@KB-SEO:~$
## 3. nginx 설치
kbseo@KB-SEO:~$ sudo apt-get install nginx
Reading package lists... Done
Building dependency tree
Reading state information... Done
The following additional packages will be installed:
fontconfig-config fonts-dejavu-core libfontconfig1 libgd3 libjbig0 libjpeg-turbo8 libjpeg8 libnginx-mod-http-geoip
libnginx-mod-http-image-filter libnginx-mod-http-xslt-filter libnginx-mod-mail libnginx-mod-stream libtiff5 libwebp6
libxpm4 nginx-common nginx-core
Suggested packages:
libgd-tools fcgiwrap nginx-doc ssl-cert
The following NEW packages will be installed:
fontconfig-config fonts-dejavu-core libfontconfig1 libgd3 libjbig0 libjpeg-turbo8 libjpeg8 libnginx-mod-http-geoip
libnginx-mod-http-image-filter libnginx-mod-http-xslt-filter libnginx-mod-mail libnginx-mod-stream libtiff5 libwebp6
libxpm4 nginx nginx-common nginx-core
0 upgraded, 18 newly installed, 0 to remove and 239 not upgraded.
Need to get 2461 kB of archives.
After this operation, 8210 kB of additional disk space will be used.
Do you want to continue? [Y/n] y
...
...
#이하 생략
#설치 확인
kbseo@KB-SEO:~$ nginx -v
nginx version: nginx/1.14.0 (Ubuntu)
kbseo@KB-SEO:~$
# 설치파일 경로
kbseo@KB-SEO:/etc/nginx$ pwd
/etc/nginx
여기서 잠깐
kbseo@KB-SEO:/etc/nginx$ sudo find / -name nginx.conf
/etc/nginx/nginx.conf
kbseo@KB-SEO:/etc/nginx$ ls
conf.d fastcgi_params koi-win modules-available nginx.conf scgi_params sites-enabled uwsgi_params
fastcgi.conf koi-utf mime.types modules-enabled proxy_params sites-available snippets win-utf
# 기본적인 환경 설정 파일 정보는 sites-available/default 이곳에 있습니다.
# 따라서 웹서버의 루트 디렉토리 변경 등의 작업이 필요하다면 이곳에 들어가 작업하시면 됩니다.
kbseo@KB-SEO:/etc/nginx$ vim sites-available/default

설정하실때 세미콜론(;) 잊지 말아쥬세염
저는 테스트이기 때문에 따로 경로 설정은 안하고 Default로 두었습니다.
# index.html 를 만든 후 찍어 봅니다.
kbseo@KB-SEO:/var/www/html$ sudo service nginx restart
* Restarting nginx nginx [ OK ]
kbseo@KB-SEO:/var/www/html$
kbseo@KB-SEO:/var/www/html$ curl 127.0.0.1
Hello KB

위와 같은 순서로 한줄한줄 수작업을 해 주었는데 Docker file은 어떨까요?
FROM ubuntu:14.04
MAINTAINER Dongbin Na "kbseo@osci.kr"
RUN apt-get update
RUN apt-get install -y nginx
WORKDIR /etc/nginx
CMD ["nginx", "-g", "daemon off;"]
EXPOSE 80
docker file이 거의 흡사하게 작성된 것을 보실 수 있습니다. 아마 도커파일에 있는 내용들이 생소하실 여러분(저를 포함)을 위해 하나하나 뜯어 보도록 할까요?
1. FROM ubuntu:14.04 -> 기반으로 할 이미지를 가져옵니다. 여기에서는 ubuntu 14.04버전의 이미지를 가져오겠습니다.
2. MAINTAINER Dongbin Na "kbseo@osci.kr" -> 작성자의 정보를 기입해줍니다.
3. RUN apt-get update -> RUN이라는 명령어를 통하여 쉘 스크립트를 실행하여 줍니다.
4. RUN apt-get install -y nginx -> 도커 빌드 중에는 키보드를 입력할 수 없기에 [-y] 옵션을 넣어줍니다.
5. WORKDIR /etc/nginx -> 이후 CMD 명령어가 실행 할 경로로 먼저 이동을 해 줍니다.
6. CMD ["nginx", "-g", "daemon off;"] -> nginx를 백그라운드로 실행합니다
7. EXPOSE 80 -> 80번 포트를 오픈하여 웹서버에 정상적으로 접근할 수 있게 합니다.
아직까지 Dockerfile 명령어들이 익숙치 않으시죠? 아니라고 해도 명령어들은 좀더 나눠서 알아보겠습니다.
| 명렁어 | 내용 | 예시 | |
|---|---|---|---|
| FROM | – 베이스 이미지를 지정해줍니다. | FROM <image>:<tag> | FROM ubuntu:14.04 |
-> 베이스 이미지는 반드시 지정해줘야하며, 버전정보는 latest보다는 구체적인 버전을 지정해주는것이 좋습니다.
| RUN | – 직접적으로 쉘 스크립트 내에서 실행 될 명령어 앞에 적어줍니다. | RUN <command> | RUN apt-get update |
-> 실질적으로 가장 많이 쓰이는 명령어 입니다
| CMD | – 도커가 실행될 때 실행할 명령어를 정의해줍니다. | CMD [“executable”, “param”, “param”] | CMD [“nginx”, “-g”, “daemon off;”] |
-> 도커 빌드시에는 실행되지 않으며, 여러개의 CMD 명령어가 존재할 경우 가장 마지막 명령어만 실행 됩니다. CMD nginx 라고 입력하면 nginx 서버를 구동시키게 됩니다.
| WORKDIR | – 이후 명령어가 작업할 디렉토리로 이동합니다 | WORKDIR /path | WORKDIR /etc/nginx |
-> 명령어(RUN, CMD ) 등이 실행될 디렉토리를 설정합니다. 각 명령어는 줄마다 초기화가 되기 때문에 ‘RUN cd /path’ 로 경로를 잡아줘도 다음줄에선 다시 위치가 초기화가 됩니다. 같은 디렉토리에서 계속 작업하기 위하여 WORKDIR을 사용해줍니다.
| COPY | – 파일이나 디렉토리를 이미지로 복사합니다 | COPY <src> <dst> | COPY . /usr/src/app |
-> 일반적으로 소스를 복사하는데 사용합니다
| ADD | – COPY와 비슷하게 복사를 위해 사용합니다 | ADD <src> <dst> | ADD . /usr/src/app |
-> COPY명령어와 비슷하게 소스를 복사하는데 사용하지만 차이점은 ADD같은경우 압축파일이 있을 경우 자동으로 압축을 해제하면서 복사됩니다.
| EXPOSE | – 공개 하고자 하는 포트를 지정해줍니다 | EXPOSE <port> | EXPOSE 80 |
-> 호스트와 연결해줄 포트를 지정해주며, 여러개의 포트를 지정할 수 있습니다.
이 밖에 사용되는 ENV , VOLUME 같은 명령어는 공식문서 를 참고 바랍니다
docker build --force-rm --tag mynginx:0.1 .
[kbseo@ip-172-20-1-221 docker]$ docker build --force-rm --tag mynginx:0.1 .
Sending build context to Docker daemon 2.048kB
Step 1/7 : FROM ubuntu:14.04
14.04: Pulling from library/ubuntu
2e6e20c8e2e6: Pull complete
30bb187ac3fc: Pull complete
b7a5bcc4a58a: Pull complete
Digest: sha256:ffc76f71dd8be8c9e222d420dc96901a07b61616689a44c7b3ef6a10b7213de4
Status: Downloaded newer image for ubuntu:14.04
---> 6e4f1fe62ff1
Step 2/7 : MAINTAINER Dongbin Na "kbseo@osci.kr"
---> Running in 224535a7dd96
Removing intermediate container 224535a7dd96
---> dc0f4b41cf96
Step 3/7 : RUN apt-get update
---> Running in 1e6d817f7aa0
...
...
Removing intermediate container 1e6d817f7aa0
---> bf2a670332b6
Step 4/7 : RUN apt-get install -y nginx
---> Running in b5fe65990ed8
...
...
Removing intermediate container b5fe65990ed8
---> 6664b9edcc36
Step 5/7 : WORKDIR /etc/nginx
---> Running in 34f5b2fe1f42
Removing intermediate container 34f5b2fe1f42
---> bc81d2ba24e1
Step 6/7 : CMD ["nginx", "-g", "daemon off;"]
---> Running in 45d49d210fea
Removing intermediate container 45d49d210fea
---> 44591f5b5a0c
Step 7/7 : EXPOSE 80
---> Running in b98221c6597d
Removing intermediate container b98221c6597d
---> 747275175211
Successfully built 747275175211
Successfully tagged mynginx:0.1
[kbseo@ip-172-20-1-221 docker]$
# 이미지확인
[kbseo@ip-172-20-1-221 docker]$ docker images
REPOSITORY TAG IMAGE ID CREATED SIZE
mynginx 0.1 747275175211 12 minutes ago 231MB
registry latest 708bc6af7e5e 7 weeks ago 25.8MB
ubuntu 14.04 6e4f1fe62ff1 2 months ago 197MB
localhost:5000/hello-world latest fce289e99eb9 14 months ago 1.84kB
hello-world latest fce289e99eb9 14 months ago 1.84kB
[kbseo@ip-172-20-1-221 docker]$
빌드가 완료되어 Docker Image가 만들어진 것을 확인할 수 있는데요 이 빌드가 되는 과정들도 또 하나하나 살펴보도록 하겠습니다.
빌드과정을 요약하면 다음과 같습니다.
Sending build context to Docker daemon 2.048kB <--- [1]
Step 1/7 : FROM ubuntu:14.04 <--- [2]
14.04: Pulling from library/ubuntu <--- [3]
---> 6e4f1fe62ff1 <--- [4]
Step 2/7 : MAINTAINER Dongbin Na "kbseo@osci.kr" <--- [5]
---> Running in 224535a7dd96 <--- [6]
Removing intermediate container 224535a7dd96 <--- [7]
---> dc0f4b41cf96 <--- [8]
Step 3/7 : RUN apt-get update <--- [9]
---> Running in 1e6d817f7aa0
...
Successfully built 747275175211 <--- [10]
[1] Sending build context to Docker daemon 2.048kB
도커는 서버 클라이언트 구조이기 때문에 작업할 도커파일들(build context)을 도커서버(daemon)으로 전송해줍니다.
[2] Step 1/7 : FROM ubuntu:14.04
빌드할 도커파일의 제일 윗줄부터 한줄한줄 실행하여 줍니다.
[3] 14.04: Pulling from library/ubuntu
ubuntu라는 이미지를 repository에서 다운받는 작업을 합니다 기본적으로 DockerHub Repository를 사용하고 있으며 사용자가 별도의 저장소를 지정할 수 있습니다.
[4] ---> 6e4f1fe62ff1
다운받은 ubuntu 이미지의 ID를 출력해줍니다.
[5] Step 2/7 : MAINTAINER Dongbin Na "kbseo@osci.kr"
도커파일의 두번째 명령어를 실행해줍니다.
[6] ---> Running in 224535a7dd96
도커는 이미지 형태로 저장하기 때문에 바로위에서 실행한 우분투 이미지 ‘6e4f1fe62ff1’를 기반으로 임시 컨테이너 ‘224535a7dd96’ 를 만듭니다.
[7],[8]Removing intermediate container 224535a7dd96---> dc0f4b41cf96
임시로 실행했던 컨테이너 ‘224535a7dd96’를 삭제해주고 새로운 이미지 ‘dc0f4b41cf96’를 만듭니다.
[9] Step 3/7 : RUN apt-get update
도커파일에 작성하였던 다음줄의 명령어를 실행해줍니다. 이전 단계 에서처럼 _전에 만들어진 이미지를 기반으로 임시 컨테이너를 만들어 명령어를 실행하고 이를 또 다른 이미지로 저장을 한 후 임시 컨테이너는 삭제_하여줍니다. 이러한 과정을 도커파일의 마지막 명령줄까지 반복합니다.
[10] Successfully built 747275175211
최종적으로 만들어진 이미지ID를 멋지게 출력해줍니다.
좀 전에 빌드했던 도커파일을 다시 빌드하게 되면 처음 빌드했을 때 보다 훨씬 빨라지게 되는데요 그 이유는, 명령어를 실행할 때 이미지 위에 레이어를 추가하는 형태로 저장을 하게 되고 재 빌드를 하게 되면 기존에 저장된 이미지를 그대로 캐시처럼 사용하여 빌드 하기 때문입니다. (변경된 사항이 없다면)
# 재빌드
Sending build context to Docker daemon 2.048kB
Step 1/7 : FROM ubuntu:14.04
---> 6e4f1fe62ff1
Step 2/7 : MAINTAINER Dongbin Na "kbseo@osci.kr"
---> Using cache
---> dc0f4b41cf96
Step 3/7 : RUN apt-get update
---> Using cache
---> bf2a670332b6
Step 4/7 : RUN apt-get install -y nginx
---> Using cache
---> 6664b9edcc36
Step 5/7 : WORKDIR /etc/nginx
---> Using cache
---> bc81d2ba24e1
Step 6/7 : CMD ["nginx", "-g", "daemon off;"]
---> Using cache
---> 44591f5b5a0c
Step 7/7 : EXPOSE 80
---> Using cache
---> 747275175211
Successfully built 747275175211
이러한 도커빌드 원리를 이해하고 있으면 도커파일을 만들 때 효과적으로 만드실 수 있습니다.
참고로 명렁어를 주르륵 나열하기보단 최대한 간결하고 ‘&&’ 명령어를 이용해 줄여서 적어주는것이 좋습니다! (스토리지 엔진에 따라 이미지 개수가 제한되는 경우도 있기때문)
###빌드한 이미지는 각 서버에 어떻게 배포할까요?
도커는 이미지를 각각의 서버에 복사하는 방법 대신 저장소(Registry)를 이용합니다.

여기서 이미지를 저장소에 업로드할때 ‘puch’ 명령어를 사용하고, 각 서버에서 저장소에 올려져있는 이미지를 가져올때 ‘pull’이라는 명령어를 사용합니다.
저번시간에 tag에 대하여 스르륵 지나갔었는데 이미지 이야기를 하는김에 같이 다뤄보도록 하겠습니다.
‘docker tag <옵션> <이미지 이름>:<태그> <저장소 주소, 사용자명>/<이미지이름>:<태그>’ 굉장히 복잡해 보입니다…
저장소 주소는 기본적으로 Docker hub를 바라보고 있고, 사용자 ID를 지정해주지 않으면 기본으로 library를 사용합니다.
즉, ‘<저장소 주소, 사용자명>/<이미지이름>:<태그>’는 docker.io/library/nginx = library/nginx = nginx 이렇게 추릴수도 있습니다.
이미지 이름 변경
‘docker tag <reponame>:<old_name> <new_reponame>:<new_name> -> 이름을 변경한다기 보다는 복제라고 보는게 더 맞습니다. 예시) ‘docker tag mynginx:0.2 kbseonginx:0.1’
#before
[kbseo@ip-172-20-1-221 docker]$ docker images
REPOSITORY TAG IMAGE ID CREATED SIZE
mynginx 0.1 747275175211 25 hours ago 231MB
mynginx 0.2 747275175211 25 hours ago 231MB
#after
REPOSITORY TAG IMAGE ID CREATED SIZE
kbseonginx 0.1 747275175211 25 hours ago 231MB
mynginx 0.1 747275175211 25 hours ago 231MB
mynginx 0.2 747275175211 25 hours ago 231MB
이렇게 해서 이번 시간에는 Docker File과 Image에 대하여 알아보았는데요
다음번에는 실질적으로 사용하고 있는 application을 어떻게 Dockerized 할 것인가
라는 주제로 다시 찾아뵙도록 하겠습니다.
뿅!