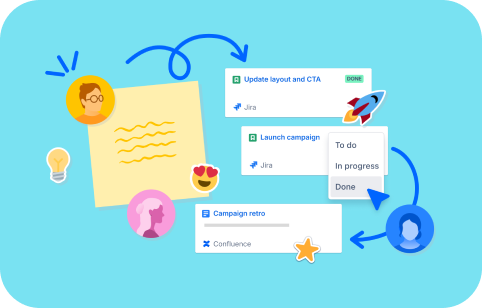
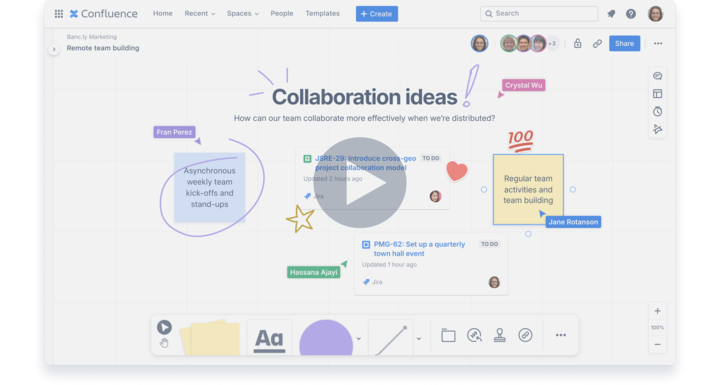
많은 분들이 기다려 온 디지털 화이트보드가 드디어 Confluence 플랜에 포함되었습니다. Confluence 화이트보드는 팀 간 창의성, 브레인스토밍, 협업을 촉진하도록 설계된 시각적 대화형 및 공동 작업 도구로, 무엇보다 사용하기 쉽다는 것이 큰 장점입니다. Confluence 화이트보드를 사용하면 Confluence를 벗어나지 않고도 플로우 차트 생성, 워크플로우 구축, 프로젝트 회고 등 많은 작업을 할 수 있는데요, 이미 Confluence를 사용 중이시라면 지금 바로 화이트보드를 사용이 가능합니다!
이번 포스팅에서는 아틀라시안 워크플로우에서 화이트보드를 통합하여 사용하는 방법 몇가지를 소개해 드리려고 합니다.
Jira 이슈를 화이트보드로 가져오는 방법은 두 가지가 있습니다. Jira 이슈 링크를 복사하여 화이트보드에 붙여넣거나 Jira 이슈 가져오기 대화 상자를 사용합니다. 이는 Jira , Jira Service Management, Jira Product Discovery의 클라우드 버전에서 작동합니다.
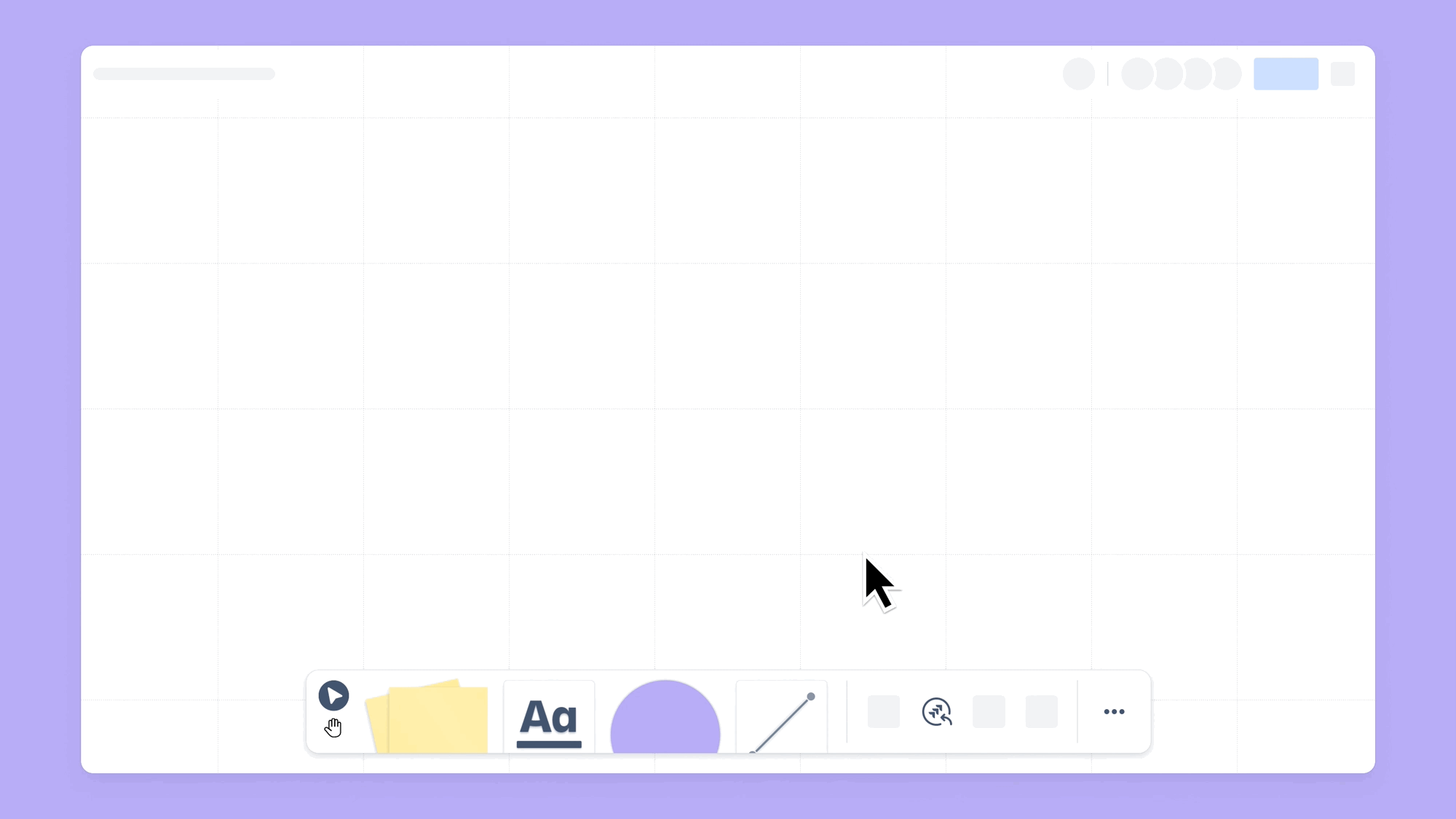
Jira 이슈 가져오기 대화 상자를 사용하면 단일 또는 여러 개의 Jira 이슈를 검색하여 화이트보드에 삽입할 수 있습니다. 간단한 일반 텍스트 검색이나 보다 고급 Jira 쿼리 언어(JQL)를 사용하여 이슈를 찾을 수 있습니다. JQL로 검색하는 방법에 대해 자세히 알아보기
대화 상자에서 일반 텍스트 검색을 사용합니다.
대화 상자에서 JQL 검색을 사용하세요:
스티커 메모나 도형을 Jira , Jira Service Management 또는 Jira Product Discovery 에서 단일 또는 여러 Jira 이슈로 빠르게 전환합니다 . 이를 통해 화이트보드에 있는 아이디어를 Jira에서 실행 가능한 작업 항목으로 전환하는 데 도움이 됩니다.
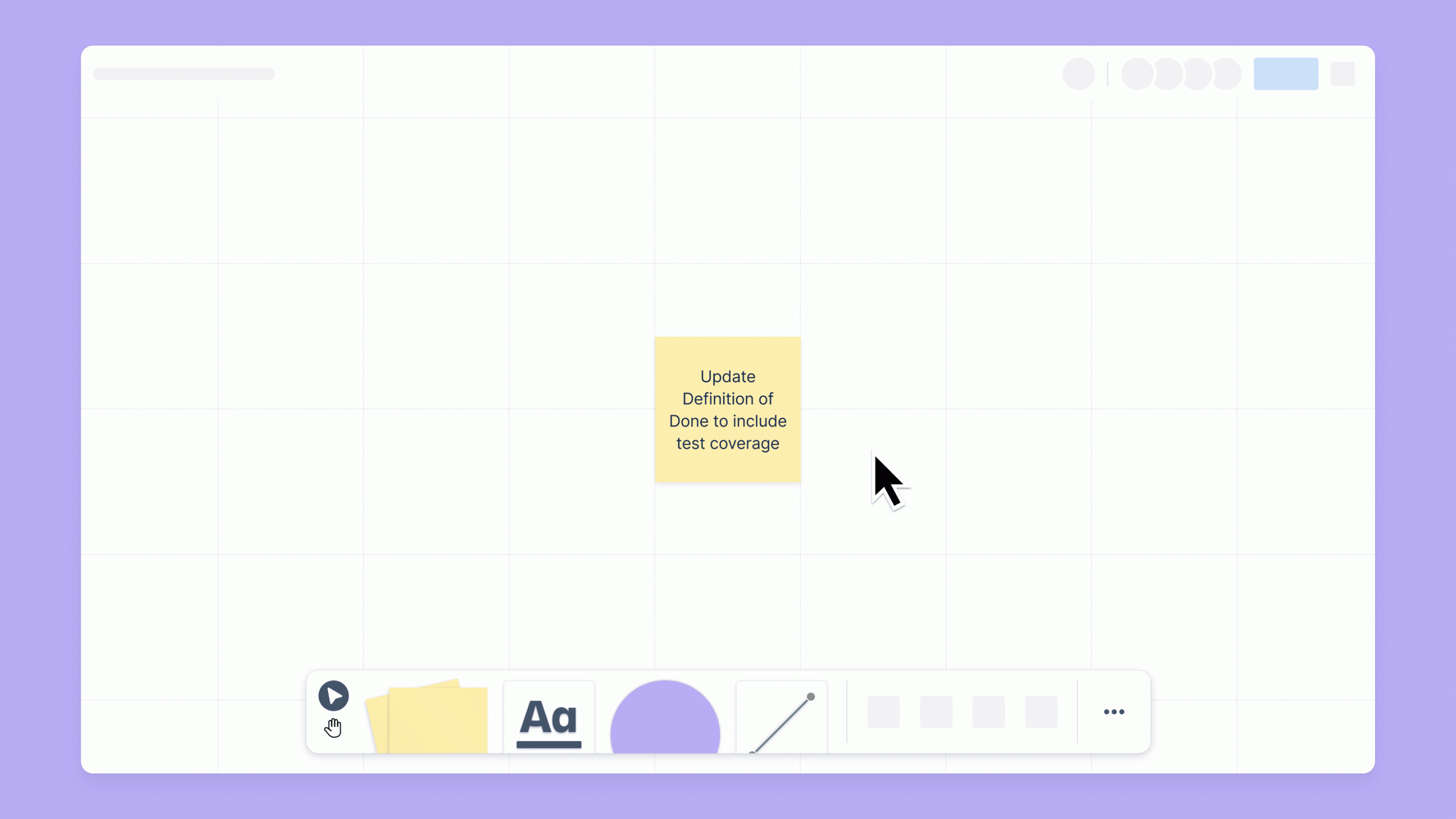
스티커나 모양을 Jira 문제로 바꾸려면:
화이트보드에서 Jira 이슈 간에 커넥터 라인을 추가하면 서로 다른 작업 간의 관계, 계층 및 종속성을 시각화하는 데 도움이 됩니다. 그런 다음 이러한 라인을 Jira에서 이슈 링크로 바꿀 수 있습니다. 화이트보드에서 생성된 두 Jira 이슈 간의 모든 링크는 Jira의 “연결된 이슈” 필드를 업데이트합니다. (현재 화이트보드는 Jira Cloud 사이트 이슈 링크만 지원합니다.)
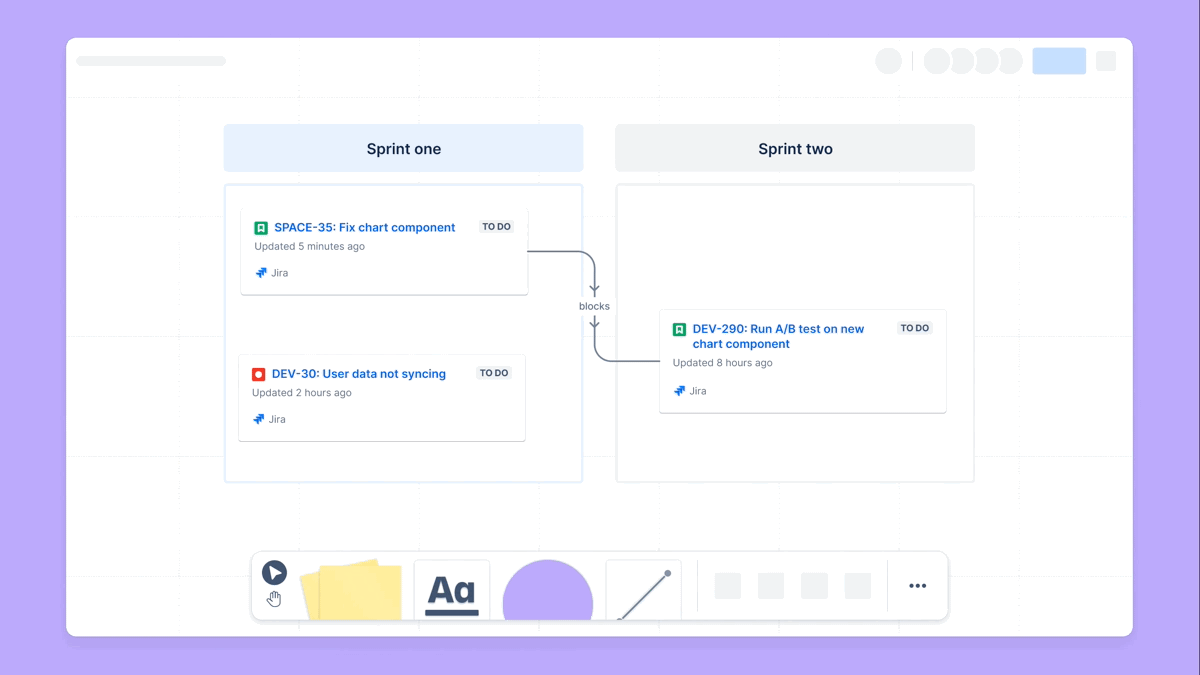
화이트보드에서 만든 링크를 편집할 수 있습니다(예: “blocks”를 “depends on”으로 변경). 화이트보드에서 링크를 편집하면 Jira에서 링크가 업데이트됩니다.
링크를 편집하려면:
스마트 섹션은 협업 세션을 보다 효율적으로 만드는 데 도움이 되는 매우 강력한 섹션입니다. 스마트 섹션은 계획 세션 후 Jira 이슈를 업데이트하는 수고를 덜어주어 귀하와 귀하의 팀이 손쉽게 작업을 진행할 수 있도록 도와줍니다.
글로벌 툴바에서 섹션 요소를 선택하여 화이트보드에 섹션을 추가하는 것으로 시작합니다. 화이트보드에 섹션을 추가한 후, 요소/플로팅 툴바를 트리거할 섹션을 선택합니다.
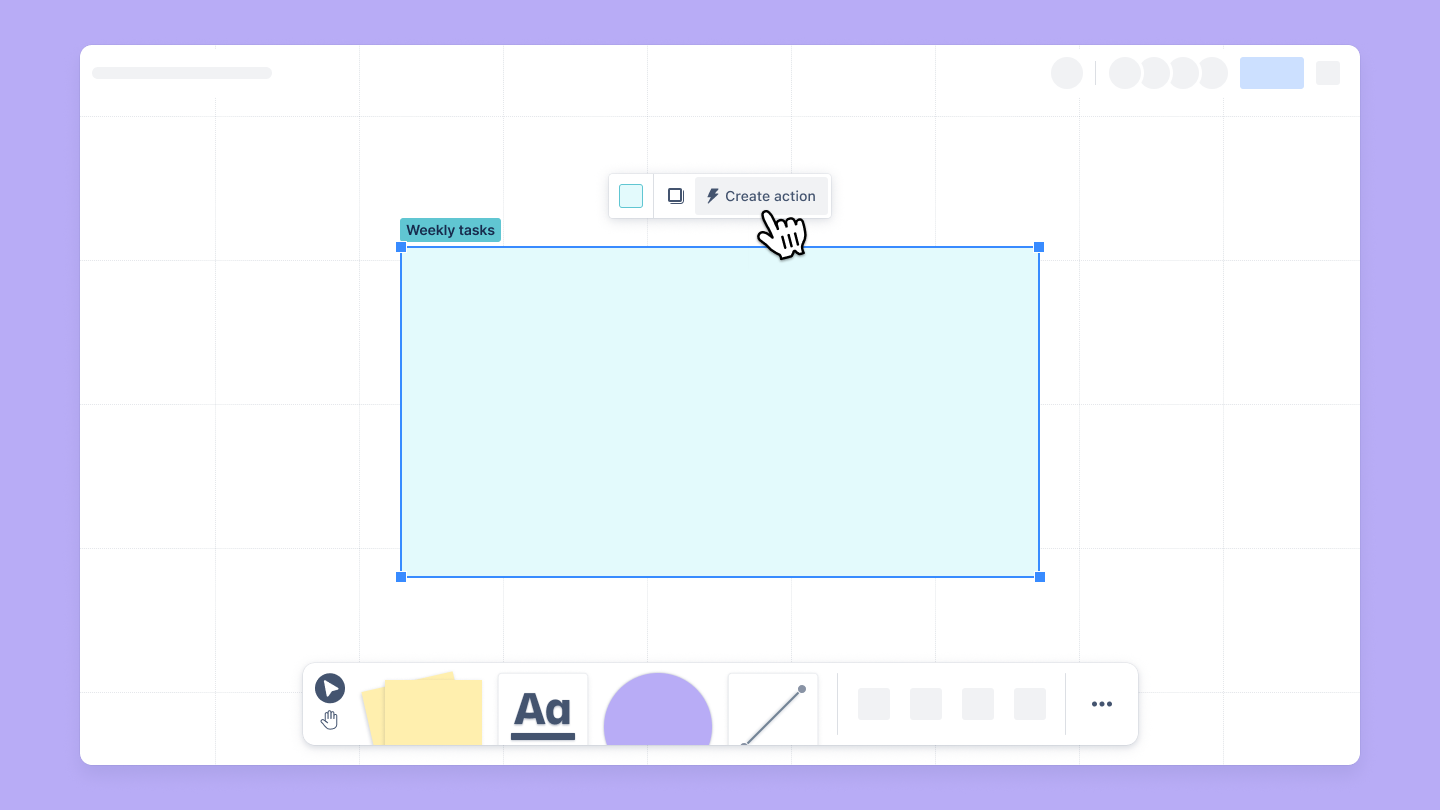
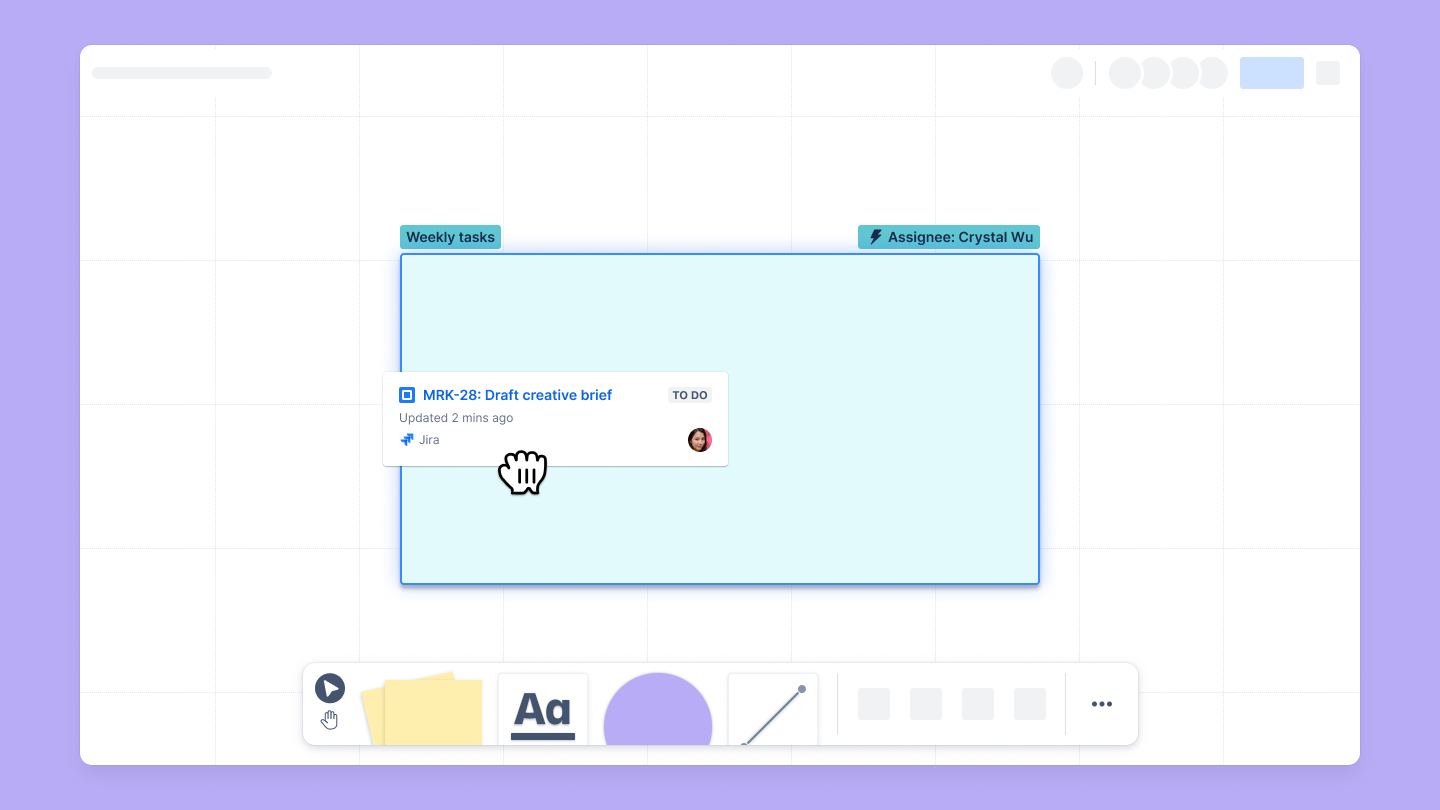
참고: 스마트 섹션은 현재 Jira 작업만 지원하므로 섹션으로 끌어온 Jira 이슈에만 작업이 적용됩니다.
기존 스마트 섹션을 업데이트하거나 변경하려면:
여기에서는 Clear action을 선택하여 이전에 구성된 작업을 제거할 수도 있습니다 . 섹션에 이미 있는 Jira 이슈에 이전에 적용된 작업은 그대로 유지됩니다.
지금까지 아틀라시안 컨플루언스 화이트보드에 Jira를 통합하는 방법에 대해 소개해 드렸는데요, 전체 워크플로우의 시각화를 통해 업무 효율을 한층 업그레이드 해보시는 것 어떠실까요?! 아래 링크를 통해 더 자세한 내용을 확인해 보실 수 있습니다!