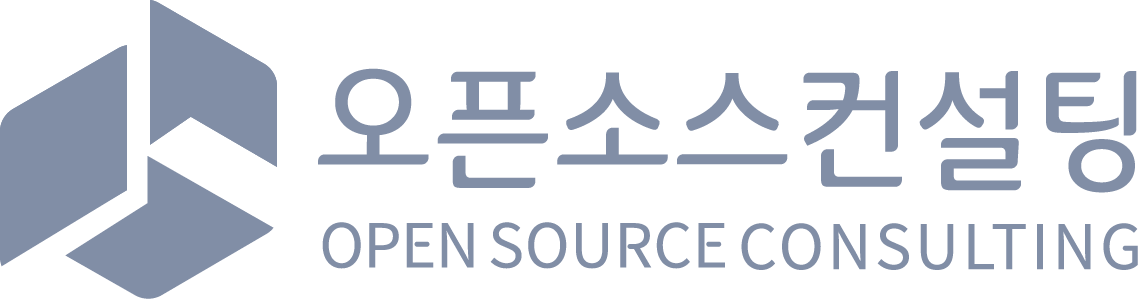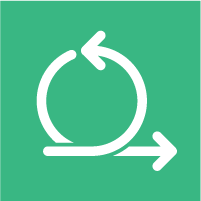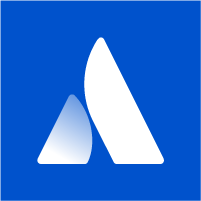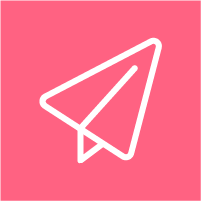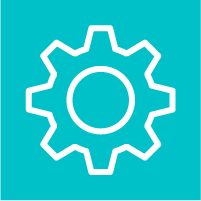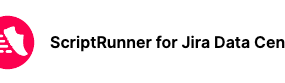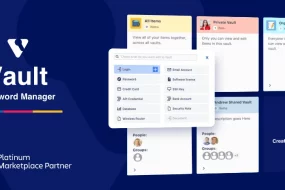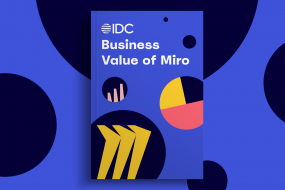그럼 바로 1편에 이어 2편을 진행하겠습니다. [Jira Administration]그럼 Jira Administration메뉴부터 주로 사용되는 기능들을 하나씩 살펴보도록 하죠. 시스템관리보다 Issue의 설정 및 사용에 대한 내용이 우선 필요할 경우, 이후에 작성될[Jira Administration – Issues]글로 이동하시면 됩니다.
[Jira Administration – System]
우선 중요해보이는 System부터 클릭해보죠. 그럼 다음과 같이 한 번에 캡쳐도 안될만큼 휘황찬란한 메뉴가 나옵니다. 모든 메뉴를 설명드리면 좋겠지만, 그렇게하면 이 문서를 다 작성하기전에 힘들어서 포기해버릴 것 같기에 몇 가지 자주 사용하는 메뉴를 한 줄요약 정도로 대체하겠습니다.
General configuration: 이름처럼 기본 설정입니다. 주로 해당 Jira System의 이름변경, BaseURL변경(중요),
인덱싱언어 변경 등에 사용됩니다. Base URL의 경우 Jira의 접속 시 사용하는 주소가 IP기반인지, Domain기반인지에 대한 내용으로
반드시 Jira에 접속 시 사용하는 주소와 일치하여야합니다.
System Info: 시스템 정보입니다. Jira의 구성정보(Jira 버전, jdk버전, DB버전, 메모리설정 등)를 보여줍니다.
Logging and Profiling: Jira의 로그설정입니다. 기본은 info레벨이며, 문제가 생겼을 시 Debug 레벨로 변경하여 트러블슈팅을 진행합니다.(다만 부하가 올라가므로 평소엔 info레벨로 두는 것을 권장합니다)
Support Tools: Jira의 health체크를 포함하여 Support zip 생성이 가능합니다. Jira에 문제가 생겼을 경우, 보통 이 메뉴에서 Support zip파일을 생성하여 트러블슈팅을 진행합니다.
Audit Log: System변경 사항을 보여줍니다. 어떤 사용자가 어떤 작업(유저 생성, 삭제 등)을 어떤 날짜에했는지 확인이 가능합니다.
Project roles: 전 프로젝트에 적용되는 Role을 설정합니다. 이후 설명드리겠지만, 프로젝트의 기본 권한이 이 Role 기반으로 되어있는 것이 몇 가지 있기에 이런 메뉴가 있다는 것을 알아둘 필요가 있습니다.
Global permissions: Jira로그인 이후의 권한을 설정합니다. 가장 중요한 권한은 Jira System Administrators와 Jira Administrators로 System Administrators는 Jira의 모든 권한을 가지고 있습니다. 그 다음으로는 Administrators로 System Administrators에서 Jira Backup과 Restore를 포함한 몇 가지의 기능을 제외하고 가지고 있죠.
System dashboard: 처음 로그인 시 반겨주는 화면을 수정할 수 있습니다. 따로 개인의 Dashboard를 만들지 않는 한, 기본적으로 보여주는 화면이기에 공지사항정도로 수정하여 사용도 가능합니다.
Look and feel: 높으신 분들의 취향에 맞추어 Jira의 기본 헤더 색상이나 로고 등의 변경이 가능합니다. 그 외에 날짜나 시간의 표시를 한국식으로 변경이 가능합니다.
Announcement banner: 공지사항을 띄웁니다. 거창한 알림이나 이런 것은 아니며 간단한 텍스트 한 줄 정도를 헤더메뉴 바로 아래에 생성합니다.
Backup system: Jira 자체를 백업합니다. 백업파일은 서버의 지정된 위치에 생성되며, 해당 파일은 첨부파일(이미지, 동영상 등)을 포함하지 않으므로, 반드시 데이터 디렉토리를 따로 백업해야합니다. (Installation문서 참조) 보통 해당 파일들을 내려받은 뒤, rsync등으로 백업서버로 백업하는 방법을 사용합니다.
Restore system: Jira를 복구합니다. Backup메뉴로 받은 xml파일을 서버의 지정된 위치로 이동한 뒤, Restore버튼을 클릭하여 복구합니다.
Project import: Jira의 특정 Project만 import합니다. 다만 이동하려는 곳의 Jira에import하려는 프로젝트의 이슈타입, 필드등이 전부 있어야하므로, 많이 귀찮은 경우가 발생할 수 있습니다.
External System Import: 다른 솔루션(Remine, Bugzila등)으로부터 정보를 import합니다.
Global Mail Settings: 외부 Email 계정등으로부터 메일을 가져와서 DB에 쌓을 수 있도록 허용합니다.
Outgoing Mail: Jira에서 메일을 발송할 수 있도록 설정합니다. 내부에 smtp서버가 있다면 해당 서버를 사용하여도 되며, 그렇지 않을 경우 Gamil같은 외부메일을 통해 발송할 수 있도록 설정가능합니다.
Incoming Mail: 외부메일로부터 Jira 이슈를 생성할 수 있도록 설정합니다. 어떤 메일주소로부터 가져올 것인지, 가져온 내용을 어떤 프로젝트에 이슈로 생성할 것인지 설정이 추가로 필요합니다.
Indexing: DB의 Re-indexing이 필요한 작업을 수행했을 경우 사용합니다. 일반적으로 Jira에서 필요할 경우 자동으로 팝업 창을 띄워주며, 조금 느리지만 Jira서비스를 사용하며 가능한 Background방식과 빠르지만 Jira사용이 불가능한 Lock방식이 있습니다. 당연히 일반적으로는 Background로 실행합니다.
Attachments: 업로드하는 첨부파일들의 저장 위치와, 파일 사이즈의 제한이 가능합니다. 보통 기본 파일사이즈가 좀 작기에, 올려서 사용하는 편입니다.
Services: 일정 주기로 수행되는 동작입니다. Jira의 백업주기 등을 설정할 수 있으며, 기본적으로는 매일 새벽2시에 백업하도록 설정되어있습니다.
적기 전에는 굉장히 많아 보였는데 막상 적고나니 얼마 안되는 것 같아서 씁쓸하군요. 사실 Atlassian은 Documentation이 굉장히 잘 되어있는 편이라, 위 내용들은 단순 번역 수준 정도이기에 필요하신 경우 Documentation을 참조하시는 편이 좋습니다.
그럼 다음으로 Jira Administration의 User management 메뉴로 넘어가보겠습니다.
[Jira Administration – User management]
메뉴가 적기에, 너무 텍스트만 있으면 지겨우므로 캡쳐를 좀 넣어가면서 진행해보죠.
Users: 사용자를 추가, 관리합니다. 방식에는 사용자 메일로 초대를 보내는 Invite users방식과 관리자가 직접 생성하는 Create user방식이 있습니다.
버튼을 눌러보면 굉장히 직관적이기에 추가설명없이 Group으로 넘어가겠습니다.

Groups: 그룹을 추가, 관리합니다. 이 또한 직관적이기에 추가설명없이 Jira user server로 넘어갑니다.

JIRA user server: 다른 Atlassian솔루션(Confluence 등)에서 Jira의 계정 정보를 사용할 수 있도록 설정합니다. Add application을 클릭 시 다음과 같은 화면이 출력되는데 여기서 Applicatioin name이나 Password는 타 솔루션에서 Jira에 접속할 정보이며, 임의로 작성하면 됩니다.
만약 해당 솔루션이 Jira와 같은 서버가 아닌 다른 서버에 존재할 경우, 해당 서버의 IP를 IP Addresses에 추가해줍니다.
User Directories: 타 솔루션으로부터 계정정보를 가져오도록 설정합니다.
기본적으로는 Jira internal 디렉토리를 사용하지만, 필요할 경우 기존에 구성된 LDAP이나 AD등으로부터
계정 정보를 가져올 수 있습니다.
다음 그림과 같이 Add Directory를 클릭하여 추가가 가능하며, 본 문서에서는 간단히 Atlassian 타입으로 생성해보겠습니다.

위에서 Atlassian JIRA선택 시 다음과 같이 추가 설정이 나오며 여기서 Name은 임의의 디렉토리명으로 생성하면되고, Server URL은 받아올 주소, Application Name과 Password는 위의 JIRA user server 메뉴에서 설정했던 이름으로 입력합니다.
Server Permission의 경우 일반적으로 Default인 Read Only로 설정하며, Synchronisation Interval로 해당 정보를 얼마만큼의 주기로 가져올 것인지 설정합니다.
Test Settings 버튼을 클릭 시 녹색 팝업창으로 성공이 뜨면 Save and Test로 설정을 마무리합니다. 기본적으로 정보를 가져오는 시간이 1시간 단위이므로, 차후 가져오려는 서버에서 계정정보에 변동이 있을 경우, 즉시 반영이 필요하면 synchronize 버튼을 클릭해줍니다.

다음에는 Application과 Add-on 메뉴에 대해 기술하도록 하겠습니다.