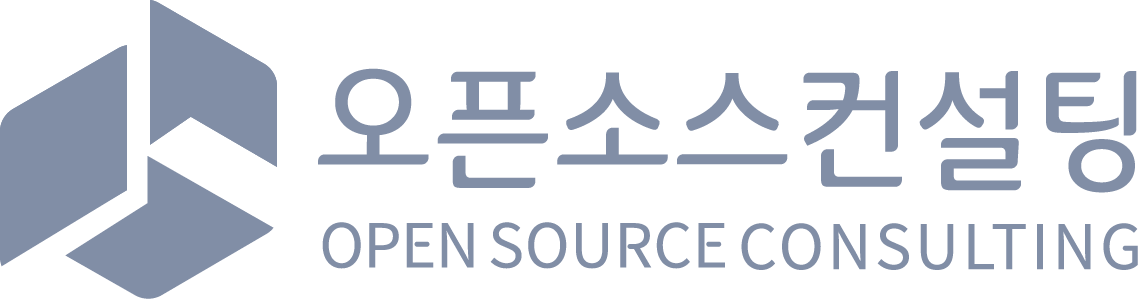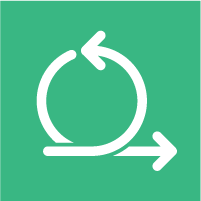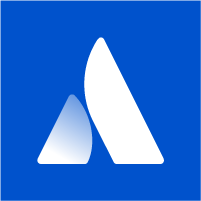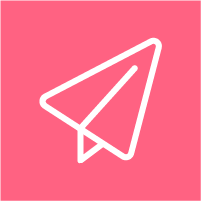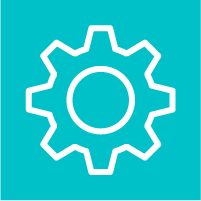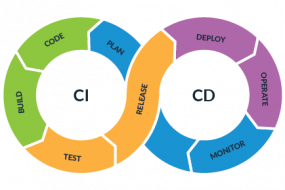keycloakмқҙлқјлҠ” SSO solutionмқ„ мқҙмҡ©н•ҳм—¬ Jenkins к·ёлҰ¬кі SpinnakerлҘј SAMLкіј OIDC л°©мӢқмңјлЎң м—°лҸҷн•ҳкі
н•ңлІҲмқҳ лЎңк·ёмқёмңјлЎң к°Ғ мҶ”лЈЁм…ҳмқ„ м ‘к·јн• мҲҳ мһҲлҠ” л°©лІ•м—җ лҢҖн•ҳм—¬ м•Ңм•„ліҙлҸ„лЎқ н•ҳкІ мҠөлӢҲлӢӨ.
KeycloakмқҙлһҖ?
мҡ°м„ Keycloakм—җ лҢҖн•ҳм—¬ м•Ңм•„ліҙлҸ„лЎқ н•ҳкІ мҠөлӢҲлӢӨ.
нҳ„лҢҖмқҳ Applicationкіј Serviceл“Өм—җ лҢҖн•ң мҳӨн”ҲмҶҢмҠӨ кі„м • л°Ҹ м ‘к·ј кҙҖлҰ¬ мҶ”лЈЁм…ҳмңјлЎң кё°мЎҙм—җ м„ң비мҠӨ лҗҳкі мһҲм—Ҳкұ°лӮҳ
мғҲлЎңмҡҙ Applicationмқ„ кө¬нҳ„н•ҳкі мһҗн• л•Ң н•ҙлӢ№ мҪ”л“ңмқҳ ліҖкІҪм—Ҷмқҙ(нҳ№мқҖ м•Ҫк°„мқҳ мҲҳм •л§ҢмңјлЎң) мқёмҰқкіј мһҗмӣҗліҙнҳёмқҳ кё°лҠҘмқ„ м ңкіөн•ҳлҠ” мҶ”лЈЁм…ҳмһ…лӢҲлӢӨ.
н•ҙлӢ№ мҶ”лЈЁм…ҳмқҖ мҳӨн”ҲмҶҢмҠӨлЎң м ңкіөлҗҳл©° Community лІ„м „мқҳ кІҪмҡ° лі„лҸ„мқҳ 비мҡ©м—Ҷмқҙ мӮ¬мҡ©мқҙ к°ҖлҠҘн•ҳл©° Red Hat Single Sign-OnмқҙлқјлҠ” мҶ”лЈЁм…ҳмңјлЎң
лІӨлҚ”мқҳ м§Җмӣҗмқ„ кө¬л§Өн•ҳм—¬ мӮ¬мҡ©н•ҳмӢӨмҲҳлҸ„ мһҲмҠөлӢҲлӢӨ.
кё°ліём ҒмңјлЎң м ңкіөн•ҳлҠ” кё°лҠҘмқҖ лӢӨмқҢкіј к°ҷмҠөлӢҲлӢӨ.
- SSO (Single Sign On)
- ID мӨ‘к°ңмҷҖ мҶҢм…ң лЎңк·ёмқё (OpenID, SAML, GitHub, facebook, google, twitter л“ұ)
- мӮ¬мҡ©мһҗ м—°н•© (LDAP, AD, RDMSмҷҖмқҳ м—°лҸҷмқ„ нҶөн•ҙ мӨ‘м•ҷнҷ”лҗң кі„м •нҶөн•©мқ„ м ңкіө)
- кҙҖлҰ¬мһҗ / кі„м •кҙҖлҰ¬ мҪҳмҶ”
- н‘ңмӨҖ н”„лЎңнҶ мҪң м§Җмӣҗ (OpenID, SAML, OAuth 2.0)
- Client Adapters (лӢӨмҲҳмқҳ platformкіј н”„лЎңк·ёлһҳл°Қ м–ём–ҙк°Җ мӮ¬мҡ©к°ҖлҠҘн•ң adapterлҘј к°Җм§Җкі мһҲлӢӨ.)
- к¶Ңн•ңл¶Җм—¬ м„ң비мҠӨ
м—¬кё°к№Ңм§ҖлҠ” к°„лӢЁн•ҳкІҢ KeycloakмқҙлқјлҠ” SSOм—җ лҢҖн•ҳм—¬ м•Ңм•„ліҙм•ҳкі мқҙм ңл¶Җн„° Keycloakмқ„ Kubernetes нҷҳкІҪм—җ л°°нҸ¬н•ҳкі
л°°нҸ¬лҗң Keycloakмқ„ мқҙмҡ©н•ҳм—¬ Jenkins, Spinnakerм—җ SSO нҷҳкІҪмқ„ кө¬м„ұн•ҳлҠ” л°©лІ•м—җ лҢҖн•ҳм—¬ м•Ңм•„ліҙлҸ„лЎқ н•ҳкІ мҠөлӢҲлӢӨ.
Keycloak л°°нҸ¬ л°Ҹ кө¬м„ұ
мҡ°м„ к°„лӢЁн•ҳкІҢ helmмқ„ мқҙмҡ©н•ҳм—¬ KubernetesнҷҳкІҪм—җм„ң keycloakмқ„ кө¬м„ұн•ҳлҠ” л°©лІ•м—җ лҢҖн•ҳм—¬ м•Ңм•„ліҙлҸ„лЎқ н•ҳкІ мҠөлӢҲлӢӨ.
м„Өм№ҳмӢң helmмқ„ мқҙмҡ©н• мҳҲм •мқҙкё°м—җ values.yamlлӮҙм—җ м•„лһҳмҷҖ к°ҷмқҖ лӘҮк°Җм§Җ м„Өм •мқ„ ліҖкІҪн•©лӢҲлӢӨ.
[root@labs-kube-infra001 keycloak]# kubectl create ns keycloak
[root@labs-kube-infra001 keycloak]# helm repo add codecentric https://codecentric.github.io/helm-charts
"codecentric" has been added to your repositories
[root@labs-kube-infra001 keycloak]# mkdir keycloak && cd keycloak
[root@labs-kube-infra001 keycloak]# helm show values codecentric/keycloak > values.yaml
[root@labs-kube-infra001 keycloak]# cat values.yaml
...
## Username for the initial Keycloak admin user
username: keycloak
## Password for the initial Keycloak admin user. Applicable only if existingSecret is not set.
## If not set, a random 10 characters password will be used
password: "Pa55w0rd$#"
...
service:
annotations: {}
# service.beta.kubernetes.io/aws-load-balancer-internal: "0.0.0.0/0"
labels: {}
# key: value
## ServiceType
## ref: https://kubernetes.io/docs/user-guide/services/#publishing-services---service-types
type: LoadBalancer
...
persistence:
# If true, the Postgres chart is deployed
deployPostgres: true
# The database vendor. Can be either "postgres", "mysql", "mariadb", or "h2"
dbVendor: "postgres"
...
postgresql:
...
persistence:
## Enable PostgreSQL persistence using Persistent Volume Claims.
##
enabled: true
...мһҗ мқҙм ң м„Өм№ҳлҘј 진н–үн•ҙліҙлҸ„лЎқ н•ҳкІ мҠөлӢҲлӢӨ.
[root@labs-kube-infra001 keycloak]# helm install --name keycloak -f values.yaml codecentric/keycloak --namespace keycloak
NAME: keycloak
LAST DEPLOYED: Thu Mar 19 15:33:50 2020
NAMESPACE: keycloak
STATUS: DEPLOYED
RESOURCES:
==> v1/ConfigMap
NAME DATA AGE
keycloak-sh 1 2s
keycloak-startup 1 2s
keycloak-test 1 2s
==> v1/Pod(related)
NAME READY STATUS RESTARTS AGE
keycloak-0 0/1 Init:0/1 0 1s
keycloak-postgresql-0 0/1 Pending 0 1s
==> v1/Secret
NAME TYPE DATA AGE
keycloak-http Opaque 1 3s
keycloak-postgresql Opaque 1 3s
==> v1/Service
NAME TYPE CLUSTER-IP EXTERNAL-IP PORT(S) AGE
keycloak-headless ClusterIP None <none> 80/TCP,8443/TCP 2s
keycloak-http LoadBalancer 10.233.3.82 192.168.197.141 80:32242/TCP,8443:31190/TCP 2s
keycloak-postgresql ClusterIP 10.233.7.200 <none> 5432/TCP 2s
keycloak-postgresql-headless ClusterIP None <none> 5432/TCP 2s
==> v1/StatefulSet
NAME READY AGE
keycloak 0/1 2s
keycloak-postgresql 0/1 2s
NOTES:
Keycloak can be accessed:
* Within your cluster, at the following DNS name at port 80:
keycloak-http.keycloak.svc.cluster.local
* From outside the cluster, run these commands in the same shell:
NOTE:
It may take a few minutes for the LoadBalancer IP to be available.
You can watch the status of by running 'kubectl get svc -w keycloak'
export SERVICE_IP=$(kubectl get svc --namespace keycloak keycloak -o jsonpath='{.status.loadBalancer.ingress[0].ip}')
echo http://$SERVICE_IP:80
Login with the following credentials:
Username: keycloak
To retrieve the initial user password run:
kubectl get secret --namespace keycloak keycloak-http -o jsonpath="{.data.password}" | base64 --decode; echo
[root@labs-kube-infra001 keycloak]# k get po -n keycloak
NAME READY STATUS RESTARTS AGE
keycloak-0 1/1 Running 0 6m42s
keycloak-postgresql-0 1/1 Running 0 6m42s
[root@labs-kube-infra001 keycloak]# k get svc -n keycloak
NAME TYPE CLUSTER-IP EXTERNAL-IP PORT(S) AGE
keycloak-headless ClusterIP None <none> 80/TCP,8443/TCP 6m49s
keycloak-http LoadBalancer 10.233.3.82 192.168.197.141 80:32242/TCP,8443:31190/TCP 6m49s
keycloak-postgresql ClusterIP 10.233.7.200 <none> 5432/TCP 6m49s
keycloak-postgresql-headless ClusterIP None <none> 5432/TCP 6m49s
[root@labs-kube-infra001 keycloak]# k get statefulset -n keycloak
NAME READY AGE
keycloak 1/1 7m6s
keycloak-postgresql 1/1 7m6sм„Өм№ҳк°Җ мҷ„лЈҢлҗҳкі keycloak м„ң비мҠӨм—җ м ‘к·јн•ҳкІҢ лҗҳл©ҙ м•„лһҳмҷҖ к°ҷмқҖ кҙҖлҰ¬мһҗ нҷ”л©ҙмқҙ м¶ңл Ҙлҗ©лӢҲлӢӨ.
лЎңк·ёмқё кі„м •мқҖ м•һм„ң helm values.yaml нҢҢмқјм—җ м„Өм •н–ҲлҚҳ valueлҘј мӮ¬мҡ©н•ҳм—¬ лЎңк·ёмқёмқ„ н•©лӢҲлӢӨ.
м°ёкі мӮ¬н•ӯ
docker-composeлҘј мӮ¬мҡ©н• мҲҳ мһҲлҠ” мҳҲм ңлҸ„ мЎҙмһ¬н•ҳлӢҲ н…ҢмҠӨнҠёлҘј н•ҙліҙкі мһҗ н•ҳлҠ” кІҪмҡ° к°„лӢЁнһҲ docker-compose мҳҲм ңлҘј лӢӨмҡҙлЎңл“ң л°ӣм•„
м„Өм№ҳ л°Ҹ н…ҢмҠӨнҠёлҘј мҲҳн–үн•ҙліҙкё°лҘј 추мІңл“ңлҰҪлӢҲлӢӨ.
Keycloak м—°лҸҷн•ҳкё° м „м—җ кё°ліём Ғмқё мҡ©м–ҙл“Ө
SSO нҳ№мқҖ Keycloakмқҙ мІҳмқҢмқҙлқјл©ҙ м•„лһҳмқҳ мҡ©м–ҙм—җ мҡ°м„ м№ңмҲҷн•ҙм§Ҳ н•„мҡ”к°Җ мһҲмҠөлӢҲлӢӨ.
к°„лӢЁн•ҳкІҢ м„ӨлӘ…лҗң мҡ©м–ҙл“Өмқ„ мқҪм–ҙліҙкі м—°лҸҷмқ„ 진н–үн•ҙліҙкё°лҘј 추мІңл“ңлҰҪлӢҲлӢӨ.
Realm
- SSOлЎңм„ң мқёмҰқ лҢҖмғҒмқҳ лІ”мң„лҘј м§Җм •н•ңлӢӨлқјкі мғқк°Ғн•ҳл©ҙ лҗ©лӢҲлӢӨ.
- Realmмқ„ нҶөн•ҙ Namespace нҳ•нғңлЎң кҙҖлҰ¬н• мҲҳ мһҲмңјл©° MetadataмҷҖ кҙҖл Ё м„Өм •м—җ лҢҖн•ң лӘЁл“ кІғмқ„ кҙҖлҰ¬н•ҳлҸ„лЎқ лҸ„мҷҖмӨҚлӢҲлӢӨ.
- м°ёкі лЎң лӢӨмҲҳмқҳ realmмқ„ к°Җм§ҲмҲҳ мһҲкі мқјл°ҳм ҒмңјлЎң master(defaultлЎң мғқм„ұлҗң realm)лҠ” кҙҖлҰ¬мһҗмқҳ лӘ©м ҒмңјлЎңл§Ң мӮ¬мҡ©н•ҳкі
лӢӨлҘё realmмқ„ мғқм„ұн•ҳм—¬ мӮ¬мҡ©н•ҳкё°лҘј к¶ҢмһҘн•©лӢҲлӢӨ.
Client
- SSOлҘј мӮ¬мҡ©н• к°Ғ Applicationмһ…лӢҲлӢӨ.
(мҰү, м—¬кё°м„ңлҠ” Jenkins, Spinnakerк°Җ Clientлқјкі ліҙмӢңл©ҙ лҗ©лӢҲлӢӨ.)
User
- м•һм„ң м„ӨлӘ…л“ңлҰ° Clientм—җ мӢӨм ң лЎңк·ёмқён• мӮ¬мҡ©мһҗкі„м •мқҙлқј ліҙл©ҙлҗ©лӢҲлӢӨ.
м°ёкі
Keycloakкіј Jenkins м—°лҸҷн•ҳкё°
Keycloakкіј JenkinsлҘј м—°кІ°н•ҳм—¬ мқёмҰқмқ„ Keycloakмқ„ нҶөн•ҙм„ң л°ӣмқ„ мҲҳ мһҲлҸ„лЎқ н•ҙліҙлҸ„лЎқ н•ҳкІ мҠөлӢҲлӢӨ.
Keycloak м—°лҸҷм—җлҠ” лӢӨм–‘н•ң л°©мӢқмқҙ мһҲкі м—ӯн• кё°л°ҳмқҳ м ңм–ҙлҸ„ к°ҖлҠҘн•ҳлӮҳ м—¬кё°м„ңлҠ” Jenkinsмқҳ кІҪмҡ°
SAMLмқ„ мқҙмҡ©н•ң л°©мӢқмқҳ лЎңк·ёмқёл§Ңмқ„ м—°лҸҷн•ҳлҠ” л°©лІ•м—җ лҢҖн•ҳм—¬ м•Ңм•„ліј мҳҲм •мһ…лӢҲлӢӨ.
м°ёкі лЎң JenkinsлҠ” jenkins.openlabs:8080 мңјлЎң м ‘мҶҚлҗҳлҠ” нҷҳкІҪмңјлЎң кө¬м„ұмқҙ мқҙлҜё мҷ„лЈҢлҗң мғҒнғңмһ…лӢҲлӢӨ.
Keycloak Side
м•һм„ң м„ӨлӘ…н•ҳмҳҖлҚҳлҢҖлЎң Masterк°Җ кё°ліёмңјлЎң м„Өм •лҗҳм–ҙ мһҲм§Җл§Ң мқҙлҘј мӮ¬мҡ©н•ҳм§Җ м•Ҡкі мғҲлЎңмҡҙ Realmмқ„ мғқм„ұн•©лӢҲлӢӨ.
мғқм„ұлҗң Realmмқҳ Realm SettingsлЎң мқҙлҸҷн•ҳм—¬ EndpointлҘј нҷ•мқён•©лӢҲлӢӨ.
(н•ҙлӢ№ Endpoint м •ліҙлҠ” Jenkins мқҳ Keycloak кҙҖл Ё SAML м„Өм •мғҒм—җм„ң мӮ¬мҡ©лҗ мҳҲм •мһ…лӢҲлӢӨ.)
нҒҙлҰӯн•ҙліҙл©ҙ лӢӨмқҢкіј к°ҷмқҖ XML нҳ•нғңмқҳ л¬ём„ңк°Җ м¶ңл ҘлҗҳкІҢ лҗ©лӢҲлӢӨ.
н•ҙлӢ№ м •ліҙлҘј мӮ¬м „м—җ ліөмӮ¬н•ҙл‘ЎлӢҲлӢӨ.
keycloakлҘј мӮ¬мҡ©н•ң мқёмҰқмқ„ мң„н•ң Jenkins ClientлҘј мғқм„ұн•©лӢҲлӢӨ.
м„Өм •мқҖ м•„лһҳ к·ёлҰјм—җ мІҙнҒ¬лҗҳм–ҙ мһҲлҠ” м„Өм •мқ„ 추к°Җн•ҳм—¬ м„Өм •мқ„ л§Ҳл¬ҙлҰ¬ н•©лӢҲлӢӨ.
мң„м—җ мІҙнҒ¬лҗң н•ӯлӘ©м—җ лҢҖн•ҙ 추к°ҖлҘј 진н–үн•ңлӢӨ.
л§Ңм•Ҫ м„Өм •мӢң м•„лһҳмҷҖ к°ҷмқҖ мқҙмҠҲк°Җ мһҲлӢӨл©ҙ м°ёкі н•ҳмӢңкё° л°”лһҚлӢҲлӢӨ.
- invalid_redirect_url м—җлҹ¬ кҙҖл Ё
- Valid Redirect URIs м—җ IP л°Ҹ domain м •ліҙк°Җ 추к°Җлҗҳм–ҙ мһҲм§Җ м•Ҡм•„м„ң л°ңмғқлҗң мқҙмҠҲлЎң 추к°ҖмӢң мқҙмҠҲн•ҙкІ°лҗЁ.
- лЎңк·ёмқёнӣ„м—җ мһҗлҸҷ лЎңк·ём•„мӣғлҗҳлҠ” нҳ„мғҒ
- document signing enable нӣ„м—җ мһҗлҸҷлЎңк·ём•„мӣғлҗҳлҠ” нҳ„мғҒ мӮ¬лқјм§җ.
Jenkins Side
мқҙм ң Keycloak SSOлҘј мӮ¬мҡ©н•ҳкё° мң„н•ң Jenkinsмқҳ м„Өм •мқ„ 추к°Җн•ҙ ліҙлҸ„лЎқ н•ҳкІ мҠөлӢҲлӢӨ.
Jenkinsмқҳ кІҪмҡ° м•һм„ң Keycloakм—җм„ң м„Өм •н–Ҳл“Ҝмқҙ SAMLмқ„ мқҙмҡ©н• мҳҲм •мһ…лӢҲлӢӨ.
н•ҳм—¬ SAML pluginмқ„ лЁјм Җ м„Өм№ҳн•©лӢҲлӢӨ.
SAML plugin м„Өм№ҳнӣ„ global security м„Өм •м—җм„ң м•„лһҳмҷҖ к°ҷмқҖ м„Өм •мқ„ 진н–үн•©лӢҲлӢӨ.
мң„м—җ мІҙнҒ¬лҗң н•ӯлӘ©мқ„ ліҖкІҪн•ҳм—¬ м„Өм •мқ„ мҷ„лЈҢн•©лӢҲлӢӨ.
мқҙм ң м„Өм •мқҖ мҷ„лЈҢлҗҳм—ҲмҠөлӢҲлӢӨ. м•„лһҳмҷҖ к°ҷмқҙ м§Ғм ‘ Jenkins UIлЎң м ‘к·јмқ„ мӢңлҸ„н•ҙлҙ…лӢҲлӢӨ.
мқҙм ң SSO м—°лҸҷмқ„ мң„н•ң Jenkins лЎңк·ёмқё кіјм •мқ„ мҷ„лЈҢн•ҳмҳҖмҠөлӢҲлӢӨ.
SSOмқҳ кІҪмҡ° н•ңлІҲмқҳ лЎңк·ёмқёмқ„ нҶөн•ҙ лӢӨмҲҳмқҳ м„ң비мҠӨлҘј мӮ¬мҡ©н• мҲҳ мһҲлҠ” кІғмқҙкё°м—җ лӢӨмқҢ SpinnakerлҘј SSOмҷҖ м—°лҸҷн•ҳм—¬ л‘җк°ңмқҳ м„ң비мҠӨк°Җ
н•ңлІҲмқҳ лЎңк·ёмқёмңјлЎң мқҙлЈЁм–ҙм§ҲмҲҳ мһҲлҠ”м§Җ 추к°ҖлЎң м•Ңм•„ліҙлҸ„лЎқ н•ҳкІ мҠөлӢҲлӢӨ.
м°ёкі
KeycloakмқҖ Login Pageм—җ лҢҖн•ң customizationмқ„ м ңкіөн•ҳкё° л•Ңл¬ём—җ м•„лһҳ л§ҒнҒ¬лҘј нҷңмҡ©н•ҳм—¬ custom themeлҘј мһ‘м„ұн•ҳкі
м Ғмҡ©н•ҳм—¬ мһҗмӢ л§Ңмқҳ login pageлҘј кө¬м„ұн• мҲҳ мһҲмҠөлӢҲлӢӨ.
- https://medium.com/@auscunningham/create-a-custom-theme-for-keycloak-8781207be604
- https://github.com/Alfresco/alfresco-keycloak-theme
SpinnakerмҷҖ Keycloak
мқҙлІҲм—җлҠ” Spinnaker м—°лҸҷмқ„ н•ҙліҙлҸ„лЎқ н•ҳкІ мҠөлӢҲлӢӨ.
м•һм„ң мқҙм•јкё° л“ңл ёл“Ҝмқҙ Keycloak м—°лҸҷм—җлҠ” лӢӨм–‘н•ң л°©мӢқмқҙ мһҲкі м—ӯн• кё°л°ҳмқҳ м ңм–ҙлҸ„ к°ҖлҠҘн•ҳлӮҳ м—¬кё°м„ңлҠ” spinnakerмқҳ кІҪмҡ°
OIDCлҘј мқҙмҡ©н•ң л°©мӢқмқҳ лЎңк·ёмқёл§Ңмқ„ м—°лҸҷн•ҳлҠ” л°©лІ•м—җ лҢҖн•ҳм—¬ м•Ңм•„ліј мҳҲм •мһ…лӢҲлӢӨ.
м°ёкі лЎң spinnakerлҠ” spinnaker.openlabs мңјлЎң м ‘мҶҚлҗҳлҠ” нҷҳкІҪмңјлЎң кө¬м„ұмқҙ мқҙлҜё мҷ„лЈҢлҗң мғҒнғңмһ…лӢҲлӢӨ.
лҳҗн•ң spinnaker-gate.openlabs:8084лЎң gateк°Җ м ‘мҶҚ к°ҖлҠҘн•ң нҷҳкІҪмһ…лӢҲлӢӨ.
Keycloak Side
мқҙм ң Keycloakм—җм„ң spinnakerлҘј мң„н•ң ClientлҘј мғқм„ұн•©лӢҲлӢӨ.
мқҙлІҲм—җлҠ” keycloakм—җм„ң к¶ҢмһҘн•ҳлҠ” OIDC(OpenID Connect)лЎң м„Өм •н•ҳм—¬ ClientлҘј мғқм„ұн•ҙліҙлҸ„лЎқ н•ҳкІ мҠөлӢҲлӢӨ.
Jenkins м—°лҸҷмӢңмҷҖ лҸҷмқјн•ҳкІҢ Clientмқ„ мғқм„ұн•©лӢҲлӢӨ.
(Jenkins м—җм„ң мғқм„ұн–ҲлҚҳ Realmмқ„ лҸҷмқјн•ҳкІҢ мӮ¬мҡ©н•ҳлҠ” кІғмқ„ к°Җм •н•ҳмҳҖмҠөлӢҲлӢӨ.)
мқҙнӣ„ м•„лһҳмҷҖ к°ҷмқҖ м„Өм •м—җ л§Өм№ӯлҗҳлҠ” OIDC json нҢҢмқјмқҳ лӮҙмҡ©мқ„ нҷ•мқён•©лӢҲлӢӨ.
мӢӨм ң Json лӮҙмҡ©мқҖ лӢӨмқҢкіј к°ҷмҠөлӢҲлӢӨ.
{
"realm": "Openlabs",
"auth-server-url": "http://keycloak.openlabs/auth/",
"ssl-required": "external",
"resource": "spinnaker",
"credentials": {
"secret": "d123150f-2879-4a99-9e22-e40fcaf02bdb"
},
"confidential-port": 0
}м—¬кё°м„ң мҡ°лҰ¬лҠ” credentials м •ліҙмҷҖ auth-server-url, realm л“ұмқ„ мӮ¬мҡ©н• мҳҲм •мһ…лӢҲлӢӨ.
лҳҗн•ң realm мқҳ endpoint м •ліҙлҸ„ нҷ•мқён•ҙлҶ“мҠөлӢҲлӢӨ.
м•„лһҳмҷҖ к°ҷмқҙ м•һм„ң мғқм„ұн–ҲлҚҳ Realm мқҳ Settingsм—җм„ң Endpoints лӮҙм—җ OpenID Endpoint Configurationмқ„ нҒҙлҰӯн•ҳм—¬ нҷ•мқёмқҙ к°ҖлҠҘн•©лӢҲлӢӨ.
нҒҙлҰӯмӢң м•„лһҳмҷҖ к°ҷмқҖ Json кІ°кіјк°Җ м¶ңл Ҙлҗ кІғмқҙкі м•„лһҳ м •ліҙлҠ” spinnaker м„Өм •м—җм„ң мӮ¬мҡ©лҗ мҳҲм •мһ…лӢҲлӢӨ.
мӢӨм ң мӮ¬мҡ©лҗ url м •ліҙлҠ” лӢӨмқҢкіј к°ҷмҠөлӢҲлӢӨ.
authorization_endpoint: "http://keycloak.openlabs/auth/realms/Openlabs/protocol/openid-connect/auth",
token_endpoint: "http://keycloak.openlabs/auth/realms/Openlabs/protocol/openid-connect/token",
userinfo_endpoint: "http://keycloak.openlabs/auth/realms/Openlabs/protocol/openid-connect/userinfo"Spinnaker Side
мқҙм ң spinnakerм—җм„ң м„Өм •мқ„ 진н–үн•ҙліҙлҸ„лЎқ н•ҳкІ мҠөлӢҲлӢӨ.
м•„мӢңлӢӨмӢңн”ј spinnakerмқҳ кІҪмҡ° halyard podм—җ м ‘мҶҚн•ҳм—¬ (нҳ№мқҖ hal commandк°Җ к°ҖлҠҘн•ң м„ңлІ„м—җ м ‘мҶҚн•ҳм—¬) м„Өм • ліҖкІҪмқ„ мҲҳн–үн•ҙм•ј н•©лӢҲлӢӨ.
н•ҳм—¬ halyard podм—җ м ‘мҶҚн•ҳм—¬ hal commandлҘј мҲҳн–үн•ҙлҙ…лӢҲлӢӨ.
jacob@jacob-laptop:~/workspace$ k get po
NAME READY STATUS RESTARTS AGE
spin-clouddriver-5d569c94b8-ffmfs 1/1 Running 0 69d
spin-deck-7754884b55-fq7r4 1/1 Running 0 69d
spin-echo-c57577776-vz8zg 1/1 Running 0 69d
spin-front50-79d4d69b45-klchv 1/1 Running 0 69d
spin-gate-75c76579c4-dxnjp 1/1 Running 0 69d
spin-igor-74d8c59858-zj4bt 1/1 Running 0 69d
spin-orca-f7b8c4676-kfbwp 1/1 Running 0 69d
spin-rosco-7d58898bd6-8h2g5 1/1 Running 0 69d
spinnaker-install-using-hal-x9vds 0/1 Completed 0 70d
spinnaker-minio-5dc587c6f-k9hsx 1/1 Running 0 70d
spinnaker-redis-master-0 1/1 Running 0 70d
spinnaker-redis-slave-0 1/1 Running 0 70d
spinnaker-redis-slave-1 1/1 Running 0 70d
spinnaker-spinnaker-halyard-0 1/1 Running 0 70d
jacob@jacob-laptop:~/workspace$ k exec -it spinnaker-spinnaker-halyard-0 /bin/bash
spinnaker@spinnaker-spinnaker-halyard-0:/workdir$мӢӨм ң halyard podм—җм„ң мҲҳн–үлҗ лӘ…л №м–ҙл“ӨмқҖ лӢӨмқҢкіј к°ҷмҠөлӢҲлӢӨ.
echo "server:
tomcat:
protocolHeader: X-Forwarded-Proto
remoteIpHeader: X-Forwarded-For
internalProxies: .*
httpsServerPort: X-Forwarded-Port
security:
oauth2:
enabled: true
client:
clientId: spinnaker
clientSecret: d123150f-2879-4a99-9e22-e40fcaf02bdb
userAuthorizationUri: http://keycloak.openlabs/auth/realms/Openlabs/protocol/openid-connect/auth
accessTokenUri: http://keycloak.openlabs/auth/realms/Openlabs/protocol/openid-connect/token
scope: roles,email,profile
resource:
userInfoUri: http://keycloak.openlabs/auth/realms/Openlabs/protocol/openid-connect/userinfo
userInfoMapping:
email: email
firstName: given_name
lastName: family_name
username: preferred_username" > .hal/default/profiles/gate-local.yml
hal config security authn oauth2 edit \
--client-id spinnaker \
--client-secret d123150f-2879-4a99-9e22-e40fcaf02bdb \
--pre-established-redirect-uri http://spinnaker-api.openlabs:8084/login
hal config security authn oauth2 enable
hal config security ui edit --override-base-url http://spinnaker.openlabs:9000
hal config security api edit --override-base-url http://spinnaker-api.openlabs:8084
hal deploy apply
## нҳ№мқҖ лӢӨмқҢ лӘ…л № set мҲҳн–ү
hal config security authn oauth2 edit \
--client-id spinnaker \
--client-secret d123150f-2879-4a99-9e22-e40fcaf02bdb \
--pre-established-redirect-uri http://spinnaker-api.openlabs:8084/login \
--access-token-uri http://keycloak.openlabs/auth/realms/Openlabs/protocol/openid-connect/token \
--scope read:roles,email,profile \
--user-authorization-uri http://keycloak.openlabs/auth/realms/Openlabs/protocol/openid-connect/auth \
--user-info-mapping-email email \
--user-info-mapping-first-name given_name \
--user-info-mapping-last-name family_name \
--user-info-mapping-username preferred_username \
--user-info-uri http://keycloak.openlabs/auth/realms/Openlabs/protocol/openid-connect/userinfo
hal config security authn oauth2 enable
hal config security ui edit --override-base-url http://spinnaker.openlabs:9000
hal config security api edit --override-base-url http://spinnaker-api.openlabs:8084
hal deploy applyл¬јлЎ helm chartлҘј мқҙмҡ©н•ң м—…к·ёл Ҳмқҙл“ң л°©лІ•лҸ„ к°ҖлҠҘн•©лӢҲлӢӨ.
additionalProfileConfigMaps:
create: true
data:
gate-local.yml: |-
server:
tomcat:
protocolHeader: X-Forwarded-Proto
remoteIpHeader: X-Forwarded-For
internalProxies: .*
httpsServerPort: X-Forwarded-Port
security:
oauth2:
enabled: true
client:
clientId: spinnaker
clientSecret: xxxx00cc-xxxx-xxxx-xxxx-xxxx2515xxxx
userAuthorizationUri: http://keycloak.openlabs/auth/realms/openlabs/protocol/openid-connect/auth
accessTokenUri: http://keycloak.openlabs/auth/realms/openlabs/protocol/openid-connect/token
scope: roles,email,profile
resource:
userInfoUri: http://keycloak.openlabs/auth/realms/openlabs/protocol/openid-connect/userinfo
userInfoMapping:
email: email
firstName: given_name
lastName: family_name
username: preferred_username
additionalScripts:
create: true
data:
override_baseurls.sh: |-
$HAL_COMMAND config security api edit --override-base-url http://spinnaker-gate.openlabs:8084/
$HAL_COMMAND config security ui edit --override-base-url http://spinnaker.openlabs/мң„ лӘ…л № нҳ№мқҖ helm upgradeлҘј нҶөн•ң м„Өм • ліҖкІҪмқ„ мҲҳн–үн•ң нӣ„ мӢӨм ң лЎңк·ёмқёмқ„ мҲҳн–үн•ҙліҙлҸ„лЎқ н•ҳкІ мҠөлӢҲлӢӨ.
лЎңк·ёмқё мҷ„лЈҢнӣ„ м•„лһҳмҷҖ к°ҷмқҙ лЎңк·ёмқё кі„м •мқҙ нҷ•мқёлҗ©лӢҲлӢӨ.
нҷ•мқё
мһҗ мқҙм ң SSO кё°лҠҘ кІҖмҰқмқ„ мң„н•ҙ л‘җк°ңмқҳ Applicationмқ„ лЎңк·ёмқёмӢңлҸ„н•ҙліҙлҸ„лЎқ н•ҳкІ мҠөлӢҲлӢӨ.
л‘җк°ңмқҳ Applicationмқ„ н•ңлІҲмқҳ лЎңк·ёмқёмңјлЎң мӮ¬мҡ©н• мҲҳ мһҲлҸ„лЎқ н•ҳлҠ”кІғмқ„ нҷ•мқён• мҲҳ мһҲмҠөлӢҲлӢӨ.
м°ёкі мӮ¬н•ӯ
keycloakм—җм„ң к¶ҢмһҘн•ҳлҠ” мӮ¬н•ӯл“Ө
- SAMLмқ„ мӮ¬мҡ©н•ҳлҠ” кІҪмҡ°
- XML көҗнҷҳл°©мӢқмқ„ Post Binding мңјлЎң мӮ¬мҡ©н•ҳлҠ”кІғмқ„ к¶ҢмһҘ (ліҙм•Ҳкіј нҒ¬кё°м ңн•ңм—җ лҢҖн•ң мқҙмҠҲлЎң мқён•ҳм—¬)
- SAML ліҙлӢӨлҠ” OIDCлҘј к¶ҢмһҘ