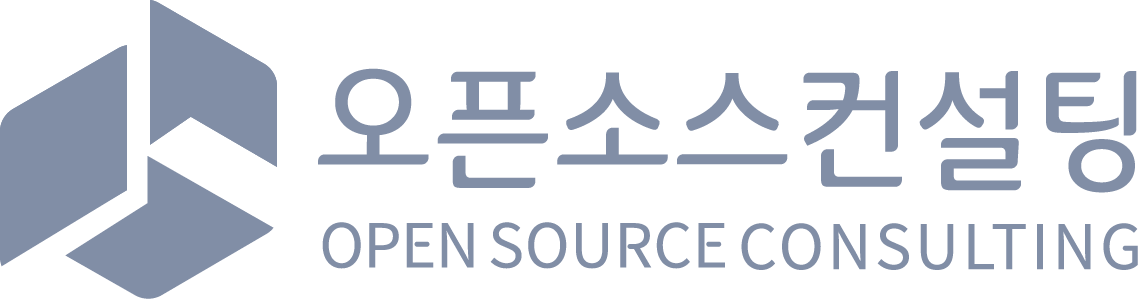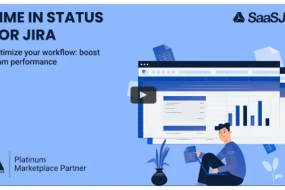Screen: мК§нБђл¶∞мЭД нБіл¶≠ мЛЬ л≠Фк∞А лНФлЯљк≤М лІОмЭА лВімЪ©мЭі лЬ®лКФ к≤ГмЭД л≥імЛ§ мИШ мЮИлКФлН∞, мЭЉлЛ® мК§нБђл¶∞мЭілЮА лІР кЈЄлМАл°Ь нЩФл©імЮЕлЛИлЛ§. мЧђкЄ∞мДЬ нЩФл©імЭілЮА лЛ§мЭМм≤ШлЯЉ мЭімКИл•Љ мГЭмД± мЛЬ л≥імЧђмІАлКФ нМЭмЧЕ м∞љ кЈЄ мЮРм≤ілЭЉк≥† мГЭк∞БнХШмЛЬл©ілР©лЛИлЛ§.
мЭі нМЭмЧЕм∞љмЭД л≥імЛЬл©і мХДмЛЬк≤†мІАлІМ, л≠Фк∞А нХДлУЬ(Summary, Due DateлУ±)к∞А кµЙмЮ•нЮИ лІОмЭі мЮИлКФ к≤ГмЭД нЩХмЭЄнХ† мИШ мЮИмЬЉл©∞,мК§нБђл¶∞мЭА нХілЛє нХДлУЬлУ§мЭД нЩФл©імЧРмДЬ мИ®кЄ∞к±∞лВШ л≥імЧђм£Љк≥† мЛґмЭА нХДлУЬл•Љ мД§м†ХнХШлКФ лУ±мЭШ мД§м†ХмЮЕлЛИлЛ§.

мХЮмДЬ нХімЩФлУѓмЭі мЪ∞мЄ° мГБлЛ®мЭШ Add Screenл≤ДнКЉмЭД нБіл¶≠нХШмЧђ лЛ§мЭМк≥Љ к∞ЩмЭі мГИл°ЬмЪі мК§нБђл¶∞мЭД нХШлВШ мґФк∞АнХ©лЛИлЛ§.
кЈЄлЯЉ мХДлђік≤ГлПД мЧЖлКФ нЩФл©імЭі лВШмШ§л©∞, нХШлЛ®мЭШ Select Fieldл•Љ лИМлЯђмДЬ лЛ§мЭМм≤ШлЯЉ кЄ∞л≥Єм†БмЬЉл°Ь нХДмЪФнХЬ л™З к∞АмІАл•Љ мД§м†ХнХім§НлЛИлЛ§.
Screen schemes: SchemeмЭД мґФк∞АнХШкЄ∞ м†ДмЧР нХЬ к∞АмІА мІЪк≥† лДШмЦік∞АмХЉнХ† к≤ГмЭі мЮИлКФлН∞ Screen, Screen schemes, Issue type screen schemesмЭШ мДЄ к∞АмІАмЭШ кіАк≥ДмЧР лМАнХімДЬмЮЕлЛИлЛ§.
мХЮмЭШ мЭімКИнГАмЮЕк≥Љ мЫМнБђнФМл°ЬмЪ∞мЩАлКФ лЛ§л•ік≤М мК§нБђл¶∞к≥Љ мЭінЫД лВШмШђ нХДлУЬмЭШ к≤љмЪ∞ мДЄ к∞АмІАл°Ь лВШлЙШмЦімЮИлКФлН∞, мК§нБђл¶∞мЭА мХЮмЧРмДЬ л≥імЛ† л∞ФмЩА к∞ЩмЭі нМЭмЧЕм∞љ кЈЄ мЮРм≤ілЭЉк≥† л≥імЛЬл©ілР©лЛИлЛ§. кЈЄлЯЉ Screen schemesмЩА Issue type screen schemesмЭШ м∞®мЭілКФ лђімЧЗмЭЄк∞АмЭЄлН∞,
- Screen schemesмЭА нХілЛє schemeмЭД мВђмЪ© мЛЬ Create, Edit, View мЛЬмЧР к∞Бк∞Б мЦілЦ§ мК§нБђл¶∞мЭі кЄ∞л≥Єм†БмЬЉл°Ь л≥імЧђмІИ к≤ГмЭЄмІА
- Issue type screen schemesмЭА к∞Б мЭімКИнГАмЮЕл≥Дл°Ь мЦілЦ§ Screen schemesмЭД мВђмЪ©нХ† к≤ГмЭЄмІА
мЮЕлЛИлЛ§.
м∞®нЫД нФДл°Ьм†ЭнКЄмД§м†ХмЧРмДЬлКФ Issue type screen schemesмЭД мД†нГЭнХШк≤МлР©лЛИлЛ§. мД§л™ЕмЭД лУ§мЭД лХМлКФ мЙљмІАлІМ мЛ§м†Ьл°Ь м†БмЪ©нХШ놧нХШл©і кљ§лВШ нЧЈк∞Ил¶ђлКФ лґАлґДмЭі лРШкЄ∞мЧР л™З л≤ИмЭШ мЧ∞мКµмЭі нХДмЪФнХ©лЛИлЛ§. (л≥ЄмЭЄлПД мЮРм£Љ нЧЈк∞Ил¶Љ)
л∞±лђЄмЭілґИмЧђмЭЉнГАлЭЉк≥†, лЛ§мЭМк≥Љ к∞ЩмЭі schemeлПД мґФк∞АнХім§НлЛИлЛ§.

кЈЄлЯЉ лЛ§мЭМк≥Љ к∞ЩмЭі scheme мГЭмД±лРШл©∞, кЄ∞л≥Є мК§нБђл¶∞мЬЉл°ЬлКФ Web Bug Default ScreenмЭД мВђмЪ©нХ®мЭД мХМ мИШ мЮИмКµлЛИлЛ§. мЧђкЄ∞мДЬмЭШ кЄ∞л≥ЄмЭілЮА нХілЛє schemeмЭД мВђмЪ© мЛЬ л™®лУ† л≥імЧђмІАлКФ мК§нБђл¶∞мЭД Web Bug Default ScreenмЬЉл°Ь нХШк≤†лЛ§лКФ мЭШлѓЄмЭіл©∞, лІМмХљ мЭімКИ мГЭмД±, мИШм†Х, лЈ∞мЭШ нЩФл©імЭД м†ДлґА лЛ§л•ік≤М нХШк≥†мЛґмЭД к≤љмЪ∞ мЪ∞мЄ°мГБлЛ®мЭШ Associate an Issue Operation with a ScreenмЭД нБіл¶≠нХШмЧђ лЛ§л•Є мК§нБђл¶∞мЭД нХ†лЛєнХім§НлЛИлЛ§.
лђЉл°† л≥Є лђЄмДЬмЧРмДЬлКФ кЈАм∞ЃмЬЉлѓАл°Ь мГЭлЮµнХ©лЛИлЛ§.

Issue tpye Screen schemes: нХілЛє SchemeмЧР лМАнХімД† мХЮмЧРмДЬ мД§л™ЕлУЬл†ЄмЬЉлѓАл°Ь л∞Фл°Ь лІМлУ§мЦіліЕлЛИлЛ§. лЛ§лІМ, Screen SchemeмЭД кЄ∞л≥ЄмЭД Web Bug Screen SchemeмЬЉл°Ь лСШ к≤љмЪ∞ Web BugнГАмЮЕк≥Љ лЛ§л•Є нГАмЮЕк≥ЉмЭШ лєДкµРк∞А лРШмІАмХКмЬЉлѓАл°Ь Default Screen SchemeмЭД нХ†лЛєнХім§НлЛИлЛ§.
кЈЄлЯЉ мЭімЩА к∞ЩмЭА нЩФл©імЭі лВШмШ§л©∞, мЪ∞л¶∞ Web BugнГАмЮЕмЧР лМАнХі лЛ§л•Є мК§нБђл¶∞мЭД мН®мХЉнХШлѓАл°Ь мЪ∞мЄ° мГБлЛ®мЭШ Associate an Issue Type with a Screen SchemeмЭД нБіл¶≠нХ©лЛИлЛ§.

кЈЄл¶ђк≥† мЭік±Є мЭіл†Зк≤М мґФк∞АнХШмЧђ Addл•Љ лИМлЯђм£ЉмЛЬл©і…
мЭіл†Зк≤М мґФк∞АлРШл©∞, Web Bug мЭімКИнГАмЮЕмЧФ Web BugмЪ© мК§нБђл¶∞мЭД, кЈЄ мЩЄмЧФ кЄ∞л≥Є Jira мК§нБђл¶∞мЭД мВђмЪ©нХШлПДл°Э мД§м†ХмЭі мЩДл£МлР©лЛИлЛ§.

лЛ§мЭМмЭА нХДлУЬ мД§м†ХмЧР лМАнХі кЄ∞мИ†нХШлПДл°ЭнХШк≤†мКµлЛИлЛ§.